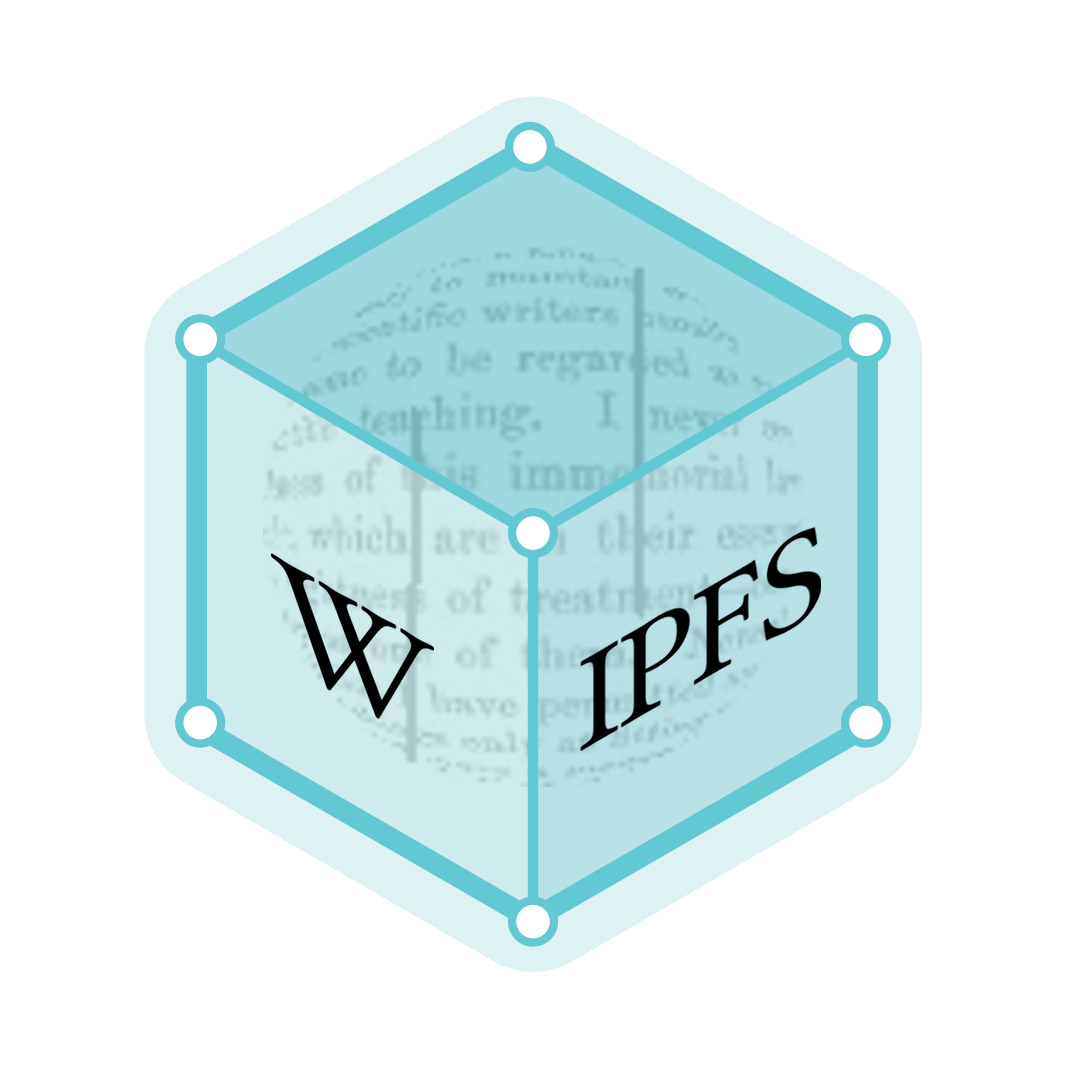ملف نصي
الملف النصي (بالإنجليزية: text file) هو نوع من ملفات الحاسوب التي تُنظم في سلسلة من السطور.[1][2][3] يتم تخزين الملفات النصية في أنظمة ملفات الحاسوب. في بعض أنظمة التشغيل التي لا تقوم بتتبع حجم الملف بالبايت مثل سي بي/إم (CP/M) وإم إس-دوس (MS-DOS)، تُعلم نهاية الملفات النصية بإضافة رمز أو عدة رموز خاصة تعرف باسم مُعلمات نهاية الملف. تضاف هذه الرموز بعد آخر سطر في الملف النصي. أما بالنسبة لأنظمة التشغيل الحديثة مثل مايكروسوفت ويندوز والأنظمة الشبيهة باليونكس، لا تحتوي الملفات النصية على معلمات نهاية الملف حيث أن نظام التشغيل يتعقب حجم الملف بالبايت. تنتهي الملفات النصية العادية بالإمتداد txt أو rtf.[4]

| ملف نصي | ||||
|---|---|---|---|---|
 الشعار | ||||
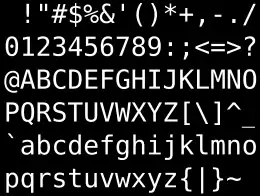 | ||||
| ||||

بشكل عام، تنقسم ملفات الحاسوب إلى نوعين: ملفات نصية وملفات ثنائية. الملف النصي مصطلح يشير إلى نوع من الأوعية، بينما النص العادي يشير إلى المحتوى نفسه. قد تحتوي الملفات النصية نصوصا عادية غير محدودة.
تخزين البيانات
تستخدم الملفات النصية لتخزين البيانات بسبب بساطتها. ويمكن تفادي العديد من المشاكل باستخدام الملفات النصية. على سبيل المثال، يمكن استرجاع محتوى الملفات النصية بسهولة عند حصول تلف للبيانات.
التنسيق
في معظم أنظمة التشغيل يشير الملف النصي إلى النص العادي الذي يحتوي على تنسيقات قليلة جدا (على سبيل المثال، لا توجد نصوص غامقة أو مائلة). ويمكن عرض هذه الملفات وتحريرها باستخدام محررات النصوص البسيطة. تحتوي الملفات النصية عادة على ميمي (MIME) من نوع "text/plain"، مع معلومات إضافية تشير إلى ترميز الملف.
مميزات الملفات النصية
- يمكن انشاؤها والتعديل عليها باستخدام العديد من البرامج غير المعقدة
- يمكن نقلها بين نظم التشغيل المختلفة
- صغيرة الحجم مقارنة بالملفات النصية ذات الإمتدادات الأخرى التي تشمل نفس المحتوى (النص)
- لا يمكن تضمين سلوك خفي أو برمجيات خبيثة فيها لذا فهي آمنة
إنشاء ملف نصي عادي
يمكن إنشاء ملف نصي من خلال محرر نصوص مثل المفكرة الموجود في نظام التشغيل ويندوز بالطريقة التالية[5]
- الضغط على قائمة ابدأ
- البحث عن المفكرة أو مايكروسوفت وورد أو وورد باد
- كتابة النص
- حفظ الملف
أو من خلال الطريقة الآتية (خاصة بنظام التشغيل ويندوز):
- فتح سطح المكتب
- الضغط بزر الفأرة الأيمن واختيار جديد
- الضغط على مستند نصي جديد
- كتابة النص
- حفظ الملف
كيفية إنشاء أو تحرير ملف نصي في محطة لينكس
جزء 1 فتح محطة
- فتح محطة. للقيام بذلك، انقر فوق الزر قائمة الطعام، ثم على الرمز الذي يمثل مربعًا أسودًا يحتوي على "> _" يرمز إلى محطة الأوامر التي ستجدها عمومًا في شريط المهام بمكتب نظامك. يمكنك أيضا كتابة الاختصار السيطرة+البديل+تي على مكتبك للذهاب بشكل أسرع.
- يمكنك أيضًا النقر فوق "شريط البحث" أعلى قائمة "ابدأ" عن طريق الدخول محطة للعثور عليه.
- أدخل ليرة سورية في المحطة ثم اضغط دخول. سيتم فتح المحطة في الدليل الرئيسي الخاص بك. أدخل الطلب ليرة سورية لعرض جميع المجلدات والملفات الموجودة في الدليل الحالي. ستكون قادرًا على تغيير الدلائل لإنشاء ملف e.
- اختر مجلدًا لإنشاء ملفك الإلكتروني. ستتمكن من استخدام أي دليل فرعي مدرج أسفل السطر الذي قمت بإدخال الأمر فيه ليرة سورية. على سبيل المثال، يمكنك اختيار المجلد المسمى "Office".
- أدخل الطلب مكتب مؤتمر نزع السلاح. استدعاء هذا الأمر سيؤدي إلى تغيير الجهاز الطرفي لعرض الدليل الحالي ~ $ في ~ / مكتب $. لاحظ أنه تحت لينكس، الرمز ~ يستخدم كاختصار الشجرة / الرئيسية / المستخدم.
- سيكون عليك الدخول مكتب مؤتمر نزع السلاح إذا كان هذا المجلد موجودًا في الدليل الحالي لجهازك للإشارة إلى الدليل الفرعي المسمى "Office".
- إذا كنت ترغب في إنشاء ملف e في مجلد موجود في دليل فرعي، فستحتاج إلى وضع الحرف / بين اسم الدليل واسم المجلد المحدد. بهذه الطريقة، للانتقال إلى مجلد باسم "Miscellaneous" ، الموجود في الدليل الفرعي المسمى "Documents" في الدليل الرئيسي، سيتعين عليك كتابة مؤتمر نزع السلاح ~ / وثائق / متنوعة. يجب عليك احترام حالة أسماء الملفات والمجلدات، وإلا ستشاهد bash: CD: documents: لا يوجد ملف أو سجل من هذا النوع. تنطبق هذه النقطة أيضًا على جميع أسماء الأوامر التي سيتم تنفيذها.
- اضغط المفتاح دخول. سيتم تنفيذ طلبك وستتمكن من رؤيته بصريًا لأن اسم الملف معروض في البداية على السطر الأولي من مطرافك ~ $ سيتم استبداله من الوجهة ~ / وثائق / $ متنوعة، اسمه الذي أعطيته في الترتيب.
- اختيار ناشر es. يمكنك استخدام وظائف المحطة الطرفية لإنشاء رسالة إلكترونية بسرعة أو اختيار أحد محرري Vim أو Emacs لإنشاء مستند أكثر تقدمًا وتعديله. لقد حان الوقت، الآن بعد وصولك إلى دليل العمل الخاص بك، للمضي قدماً في إنشاء البريد الإلكتروني.
الجزء 2 باستخدام وظائف التحرير الطرفي
- أدخل
القط> myfile.txtفي المحطة. استبدل "myfile.txt" بالاسم الذي تريده لملفك.- إذا كنت ترغب في إنشاء ملف باسم "a_sell.txt" ، فسوف تحتاج إلى إدخال القط> a_sale.txt على لوحة المفاتيح الخاصة بك. توصية صغيرة حول أسماء الملفات: تجنب لهجات، لأن هذا يمكن أن يسبب بعض المشاكل مع بعض عمليات النقل بين الأنظمة، واستبدال المسافات بـ "_". على الرغم من عدم وجود تأثير فني، إلا أنه يتم عادةً تجنب المسافات في أسماء ملفات Linux. الرمز > يسمى أنبوب في Linux jargon ووظيفته لإعادة توجيه الخط المكتوب إلى الملف المسمى في الأمر بعد الضغط على المفتاح دخول.
- اضغط المفتاح دخول. سيتم إنشاء ملف جديد (فارغ) في الدليل الحالي، باسم "a_vendre.txt". سينتقل المؤشر إلى بداية سطر فارغ.
- أدخل البريد من المستند الخاص بك. هذا هو بالضبط نفس كتابة e على أي ناشر آخر. اضغط المفتاح ↵ أدخل لحفظ السطر e الحالي والانتقال إلى السطر التالي.
- سيكون للنقر المزدوج على الملف الذي تم إنشاؤه نفس التأثير إذا ظهر في الدليل المفتوح على سطح مكتب البيئة الخاصة بك.
- اضغط على المفاتيح السيطرة+Z. سوف يسجل هذا التسلسل عملك ويرسلك مرة أخرى إلى خط dinvite الخاص بالمحطة.
- الاحتجاج
ls -l myfile.txtعلى محطة الخاص بك. استبدل "myfile.txt" باسم ملفك. الغرض من هذا الأمر هو البحث وعرض اسم الملف الخاص بك، لضمان حفظه في الدليل الذي قمت بإنشائه فيه.- لفتح ملف باسم "a_sell.txt" ، ستحتاج إلى إدخال الأمر
ls -l a_sale.txtتليها لمسة دخول. سيتم عرض اسمه في المحطة، ويسبقه أعلام إذن القراءة والكتابة والتنفيذ RWX وتتبع التواريخ والأوقات الاحتياطية الخاصة به، مع التأكد من حفظه في الدليل الذي قمت بتعيينه فيه. - لقراءة محتويات الملف الذي كنت تعمل عليه والتحقق منه، أدخل الأمر
القط a_sale.txtتليها دخول. يجب أن تشاهد محتويات الملف كما كتبته سابقًا.
- لفتح ملف باسم "a_sell.txt" ، ستحتاج إلى إدخال الأمر
- تجنب الارتباك المطبعي. يمكن أن تكون بعض الخطوط ذات المسافات الثابتة مضللة بسهولة. "l" و "-l" للأوامر السابقة هي أحرف صغيرة "L" و "-L" وليست كبيرة "أنا".
جزء 3 من 3: استخدام فيم
- أدخل الطلب
السادس myfile.txtفي المحطة. سيقوم الجزء "السادس" من هذا الأمر باستدعاء محرر "vim". تأكد من استبدال "myfile" باسم الملف e الذي تريد إنشاؤه أو تحريره.- إذا كنت ترغب في إنشاء ملف باسم "a_sell.txt" ، فسوف تحتاج إلى إدخال السادس a_vendre.txt في سطر الأوامر الخاص بك.
- إذا كان هناك بالفعل ملف يحمل نفس الاسم في الدليل الحالي، فسيتم فتحه (ولن يتم إنشاء ملفات أخرى).
- اضغط المفتاح دخول. سيتم إنشاء ملفك الجديد وفتحه في نافذة Vim Edit. سترى محطة تحتوي على حرف التلدة "~" في بداية كل سطر وسيتم عرض اسم الملف الخاص بك في السطر الأخير من النافذة.
- اضغط المفتاح أنا من لوحة المفاتيح الخاصة بك. سيتم إدخال المستند الجديد في وضع "insert" (إدخال) ، حتى تتمكن من إدخال البريد.
- يجب أن تشاهد تسجيل - إدراج - في أسفل نافذة المحرر بعد الضغط أنا.
- أدخل البريد من المستند الخاص بك. هذا هو بالضبط نفس كتابة e على أي ناشر آخر. اضغط المفتاح ↵ أدخل لحفظ الخط الحالي والانتقال إلى السطر التالي.
- اضغط المفتاح خروج. عادة ما توجد في الجزء العلوي الأيسر من لوحة المفاتيح. سيعود Vim إلى وضع "الأمر" الخاص به.
- سيظهر المؤشر فورًا أسفل نافذة Vim.
- ادخل
:ث في محطة الخاص بك ثم اضغط دخول. الغرض من هذا الأمر هو حفظ المستند الخاص بك كما كان عند الضغط على الزر خروج. - ادخل
:ف في محطة الخاص بك ثم اضغط دخول. سيأخذك هذا الأمر من Vim وتسليمه إلى الجهاز الطرفي حيث كان يعمل. أصبح ملفك الإلكتروني مرئيًا في الدليل الذي قمت بإنشائه فيه.- ستكون قادرًا على التحقق من وجود الملف الذي أنشأته للتو عن طريق إدخال ليرة سورية في محطة الخاص بك ثم الضغط على المفتاح دخولثم ابحث عن اسمه. إذا كنت تريد التحقق من محتوياته، فأدخل الطلب القط myfile.txt. استبدل "myfile.txt" باسم الشخص الذي أنشأته للتو.
- لحفظ ملفك والخروج من Vim في أمر واحد، أدخل : wq.
- أعد فتح ملفك من الجهاز. بنفس الطريقة التي غسلتها من قبل لإنشائها، أدخل الأمر السادس myfile.txt لفتحه. سترى محتويات الملف الذي كنت تعمل عليه مع أحدث التغييرات، كما قمت بحفظها.
جزء 4 من 4: استخدام إيماكس
- أدخل الطلب
emacs myfile.txtفي محطة الخاص بك. تأكد من استبدال "myfile.txt" باسم الملف e الذي تريد إنشاؤه أو تحريره. - اضغط المفتاح دخول. إذا كان هناك بالفعل ملف يحمل نفس الاسم في الدليل الحالي، فسيتم فتحه (ولن يتم إنشاء ملفات أخرى).
- على سبيل المثال، لإنشاء ملف باسم "a_sell.txt" ، ستحتاج إلى إدخال الأمر emacs a_vendre.txt.
- إذا أعطيت اسم ملف موجود، فسيتم فتحه.
- تعلم بعض أوامر Emacs. يتم توفير هذا المحرر كحزمة برامج كاملة تتضمن مجموعة من الأوامر القوية التي تسمح لك بالقيام بأي شيء في مستند، والتعامل مع e كما يحلو لك، ويمكنك حتى كتابة التعليمات البرمجية في لغات مختلفة مع ملحقات إضافية. ستتمكن أيضًا من الرجوع إلى وثائقها للبحث عن المعلومات أو المساعدة المتعلقة بأوامرها، والتي هي من نوعين: أوامر التحكم و metacommands.
- أوامر التحكم تعال في هذا النموذج:. سيكون لديك لعقد المفاتيح السيطرة ثم اضغط على الحرف المطابق للأمر ليتم تنفيذه في نفس الوقت (على سبيل المثال: السيطرة و إلى).
- ال metacommands (أو الضوابط keypress) تتكون على النحو التالي: الذهب ESC . يشير الحرف "M" إلى أحد المفاتيح البديل أو خروج لأنه ليس كل أجهزة الكمبيوتر مجهزة بمفتاح البديل.
- ترتيب مكتوب في النموذج ج أ ب (أو م أ ب) سوف تتطلب أن تبقي الضغط السيطرة (أو البديل أو مرة اخرى خروج) أثناء الضغط على المفتاح الأول (إلى على سبيل المثال) ، ثم حررها في وقت واحد واضغط على المفتاح الثاني (ب مثلا).
- أدخل البريد من المستند الخاص بك. يتم ذلك بنفس الطريقة تمامًا مثل كتابة e على أي معالجة es. ثم اضغط المفتاح ↵ أدخل لحفظ السطر e الحالي والانتقال إلى السطر التالي.
- اضغط على المفاتيح السيطرة+Xو S. سيحفظ هذا الأمر ملفك في الدليل الحالي.
- اضغط على المفاتيح السيطرة+Xو السيطرة+C. سيؤدي هذا الأمر إلى إغلاق Emacs وإعادتك إلى خط dinvite بجهازك. سيتم حفظ ملفك في الدليل الذي قمت بإنشائه فيه.
- افتح الملف الخاص بك مرة أخرى من المحطة. بنفس الطريقة التي غسلتها من قبل لإنشائها، أدخل الأمر emacs myfile.txt في الجهاز الطرفي (لا تنس استبدال "myfile.txt" باسم الملف الذي كنت تعمل عليه). طالما بقيت في الدليل حيث يوجد، سيتم إعادة فتح ملفك في Emacs ويمكنك إكماله أو تعديله إذا أردت
محررات الملفات النصية
- المفكرة (Notepad)، نظام التشغيل ويندوز
- نوتباد ++ (Notepad++)، نظام التشغيل ويندوز
- براكيت (Brackets)، أنظمة التشغيل ويندوز ولينكس وماك
- كومودو إديت (Komodo Edit)، أنظمة التشغيل ويندوز ولينكس وماك
- تيكست مايت (TextMate)، نظام التشغيل ماك
- فيم (Vim)، أنظمة التشغيل ويندوز ولينكس
- أتوم (Atom)، أنظمة التشغيل ويندوز ولينكس وماك
- وورد باد (Microsoft WordPad)، نظام التشغيل ويندوز
أدوات أخرى للعمل في الملفات النصية
هناك الكثير من الأدوات التي أبتكرت للعمل على الملفات النصية منها ما يلي:
- برامج لحماية الملف عن طريق التشفير حيث يمكن تشفير الملفات النصية من خلال برامج مختصة مثل زيب سفن (Zip-7) الذي يعتبر من أفضل الخيارات لحماية النص[6]
- برامج خاصة لمقارنة ملفين نصيين معاً وتحتوي على أدوات مقارنة نصية خاصة بحيث تمكن من متابعة التعديلات على الملف النصي[7]
- برامج لتحويل الملفات النصية وحفظها لتكون للقراءة فقط ولا يمكن تحريرها من قبل شخص آخر بعد أن يتم تحويلها إلى صيغة المستندات المنقولة (pdf)[8]
- أداوات لتقسيم الملفات النصية إلى أجزاء إن كانت كبيرة مثل أداة تكست فايل سبلت (Text file Split) التي طرحتها مايكروسوفت[9]
- تطبيقات لمشاركة الملفات النصية مثل تطبيق ون درايف (Onedrive)[10] وهي مساحة تخزين يتيحها الموقع لمشاركة الملفات وحفظها على الشبكة العنكبوتية في حساب خاص بالمستخدم موجود في مايكروسوفت وورد بحيث يتيح الرجوع إلى الملفات المكتوبة ومشاركتها عبر البريد الإلكتروني مع أي شخص لتحريرها أو الإطلاع عليها.
أنواع الملفات النصية في أنظمة تشغيل الكمبيوتر
يوجد ثلاثة أنواع شائعة للملفات النصية على حسب نظام التشغيل وهي كالآتي:
- الملفات النصية في نظام التشغيل ويندوز
- الملفات النصية في نظام التشغيل يونكس
- الملفات النصية في نظام التشغيل ابل
الملفات النصية في نظام تشغيل ويندوز
يستخدم كل من مايكروسوفت دوس ومايكروسوفت ويندوز تنسيق ملف نصي شائع، مع فصل كل سطر من النص بتركيبة مكونة من حرفين: إرجاع السطر (CR) وتغذية السطر (LF). من الشائع ألا يتم إنهاء السطر الأخير من النص بعلامة CR-LF، ولا تقوم العديد من برامج تحرير النصوص (بما في ذلك المفكرة Notepad) بإدراج واحد في السطر الأخير تلقائيًا.
في أنظمة تشغيل مايكروسوفت ويندوز، يعتبر الملف كملف نصي إذا كانت لاحقة اسم الملف (ملحق اسم الملف) هي txt. ومع ذلك، يتم استخدام العديد من اللواحق الأخرى للملفات النصية ذات الأغراض المحددة. على سبيل المثال، عادةً ما يتم الاحتفاظ بالشيفرة المصدرية لبرامج الكمبيوتر في ملفات نصية لها لاحقات تشير إلى لغة البرمجة التي تمت كتابة الشيفرة المصدرية بها.
تستخدم معظم ملفات مايكروسوفت ويندوز النصية ترميز ANSI أو OEM أو Unicode أو UTF-8. ما يسمى في مصطلحات مايكروسوفت ويندوز بـ "ترميزات ANSI" عادةً ما يكون ترميزات ISO / IEC 8859 أحادية البايت (على سبيل المثال، ANSI في قوائم مايكروسوفت نوتباد هي صفحة رمز النظام، غير يونيكود، ترميز قديم)، باستثناء لغات مثل الصينية واليابانية والكورية التي تتطلب مجموعات أحرف مزدوجة البايت. تم استخدام ترميزات ANSI تقليديًا كلغات نظام افتراضية داخل مايكروسوفت ويندوز، قبل الانتقال إلى يونيكود. على النقيض من ذلك، تم تعريف ترميزات OEM، والمعروفة أيضًا باسم صفحات التعليمات البرمجية لدوس، بواسطة آي بي إم لاستخدامها في نظام عرض وضع نص كمبيوتر آي بي إم الأصلي. وهي تشتمل عادةً على أحرف رسومية ورسم خطي شائع في تطبيقات دوس. تحتوي ملفات مايكروسوفت ويندوز النصية المشفرة بيونيكود على نص بتنسيق تحويل UTF-16 Unicode. تبدأ مثل هذه الملفات عادةً بـ (Byte Order Mark BOM)، الذي ينقل نهاية محتوى الملف. على الرغم من أن UTF-8 لا يعاني من مشاكل الاتصال الداخلي، فإن العديد من برامج مايكروسوفت ويندوز (مثل المفكرة Notepad) تعتمد مسبقًا على محتويات الملفات المشفرة UTF-8 مع BOM لتمييز ترميز صيغة التحويل الموحد-8 (UTF-8) عن ترميزات الثمانية بت الأخرى. [11] [12]
الملفات النصية في نظام تشغيل يونكس
في أنظمة التشغيل الشبيهية بيونكس، يتم وصف تنسيق الملفات النصية بدقة. يعرف بوزيكس (POSIX) الملف النصي كملف يحتوي على أحرف منظمة في صفر أو أكثر من الأسطر، حيث تكون الأسطر تسلسلات من صفر أو أكثر من الأحرف غير حرف السطر الجديد بالإضافة إلى حرف السطر الجديد الذي عادة ما يكون LF.
بالإضافة إلى ذلك، يحدد بوزيكس ملفات الطباعة كملفات نصية تكون أحرفها قابلة للطباعة، أو مسافة، أو مسافة خلفية وفقاً للقواعد الإقليمية. مما يستثني معظم أحرف التحكم التي لا يمكن طباعتها.
الملفات النصية في نظام تشغيل ابل
قبل ظهور نظام التشغيل ماك أو إس إكس (Mac OS X) الذي يسمى الآن (macOS)، يعتبر نظام مالك أو إس الكلاسيكي محتوى الملف (تفرع البيانات) نصيًا عندما تشير تفرعات المورد الخاصة به إلى أن نوع الملف TEXT. يتم إنهاء سطور ملفات ماكنتوش النصية بأحرف CR.
وبكونه يعتمد على يونكس، يستخدم ماك أو إس تنسيق بوزيكس للملفات النصية. معرف النوع الموحد (UTI) المستخدم للملفات النصية في ماك أو إس هو "public.plain-text". بالإضافة، الـ UTIs الأكثر تحديدا هي "public.utf8-plain-text" للنص الذي يستخدم ترميز صيغة التحويل الموحد-8 (utf-8) وكلا من "public.utf16-external-plain-text" و"public.utf16-plain-text" للنص الذي يستخدم ترميز صيغة التحويل الموحد-16 (utf-16) و"com.apple.traditional-mac-plain-text" لملفات ماك أو إس النصية الكلاسيكية.
العرض
يجب أن تكون جميع برامج تحرير النصوص قادرة على فتح أي ملف نصي، خاصةً إذا لم يكن هناك أي تنسيق خاص يتم استخدامه. على سبيل المثال، يمكن فتح ملفات TXT باستخدام برنامج "المفكرة" المضمّن في Windows بالنقر بزر الماوس الأيمن فوق الملف واختيار تحرير . مماثلة ل TextEdit على ماك.
برنامج آخر مجاني يمكنه فتح أي ملف نصي هو برنامج Notepad ++. بمجرد التثبيت، يمكنك النقر بزر الماوس الأيمن فوق الملف واختيار تحرير باستخدام برنامج Notepad ++ .
ملاحظة: Notepad ++ هو واحد من برامج تحرير النصوص المفضلة لدينا. اطلع على قائمة أفضل المحررين النص الحر لمزيد من المعلومات.
يمكن لمعظم متصفحات الويب والأجهزة المحمولة فتح ملفات نصية أيضًا. ومع ذلك، نظرًا لأن معظمها لا يتم إنشاؤه لتحميل الملفات النصية باستخدام الإضافات المختلفة التي تمانع في استخدامها، فقد تحتاج أولاً إلى إعادة تسمية امتداد الملف إلى .TXT إذا كنت ترغب في استخدام هذه التطبيقات لقراءة الملف.
تتضمن بعض برامج تحرير النص والمشاهدون الأخرى Microsoft Word و TextPad و Notepad2 و Geany و Microsoft WordPad.
تتضمن برامج تحرير النصوص الإضافية لنظام MacOS BBEdit و TextMate. يمكن لمستخدمي Linux أيضًا تجربة دفاتر / تحرير Leafpad و gedit و KWrite.
اقرأ أيضا
مراجع
- "System-Declared Uniform Type Identifiers". Guides and Sample Code. أبل. 2009-11-17. مؤرشف من الأصل في 4 سبتمبر 2016. اطلع عليه بتاريخ 12 سبتمبر 2016. الوسيط
|CitationClass=تم تجاهله (مساعدة) - "3.284 Printable File". بوزيكس. IEEE Computer Society. مؤرشف من الأصل في 10 يونيو 2018. اطلع عليه بتاريخ 15 ديسمبر 2015. الوسيط
|CitationClass=تم تجاهله (مساعدة) - "3.206 Line". بوزيكس. IEEE Computer Society. مؤرشف من الأصل في 10 يونيو 2018. اطلع عليه بتاريخ 15 ديسمبر 2015. الوسيط
|CitationClass=تم تجاهله (مساعدة) - ملحقات أسماء الملفات الشائعة في Windows نسخة محفوظة 15 ديسمبر 2020 على موقع واي باك مشين.
- How to create a text file نسخة محفوظة 27 أكتوبر 2020 على موقع واي باك مشين.
- كيفية تشفير وفك تشفير ملف نصي في نظام التشغيل Windows 10 نسخة محفوظة 15 ديسمبر 2020 على موقع واي باك مشين.
- كيفية مقارنة ملفين PDF مجانا نسخة محفوظة 15 ديسمبر 2020 على موقع واي باك مشين.
- حفظ او تحويله الي PDF علي جهاز Mac - Word for Mac نسخة محفوظة 15 ديسمبر 2020 على موقع واي باك مشين.
- الحصول على Text File Split - Microsoft Store في ar-PS نسخة محفوظة 15 ديسمبر 2020 على موقع واي باك مشين.
- Upload and save files and folders to OneDrive - OneDrive (home or personal) نسخة محفوظة 4 أغسطس 2020 على موقع واي باك مشين.
- Using Byte Order Marks - Win32 apps | Microsoft Docs نسخة محفوظة 15 ديسمبر 2020 على موقع واي باك مشين.
- FAQ - UTF-8, UTF-16, UTF-32 & BOM نسخة محفوظة 9 ديسمبر 2020 على موقع واي باك مشين.
- بوابة علم الحاسوب
- بوابة تقنية المعلومات
- بوابة كتابة